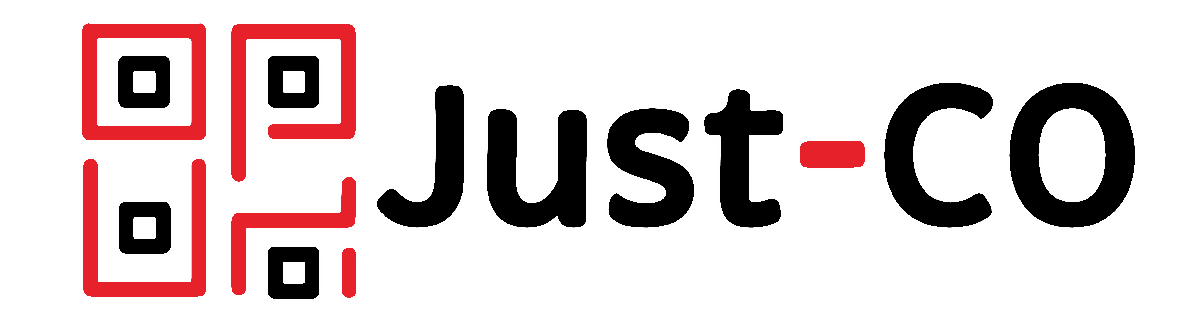Unleash the Future: Developing Augmented Reality Apps with ARKit and ARCore
Augmented Reality (AR) has transformed the way we interact with the digital world. With ARKit and ARCore, developers have powerful tools at their disposal to create immersive AR experiences. In this comprehensive guide, we’ll explore how to develop augmented reality apps using ARKit for iOS and ARCore for Android, ensuring a seamless and engaging user experience.
Understanding ARKit and ARCore
ARKit and ARCore are frameworks developed by Apple and Google, respectively, that enable developers to create AR applications. These frameworks provide tools to map the environment, recognize surfaces, and place virtual objects in the real world.
Setting Up Your Development Environment
For ARKit (iOS)
Prerequisites:
- Mac Computer: Running macOS Mojave (10.14.4) or later.
- Xcode: Version 11.0 or later.
- iOS Device: iPhone 6s or later running iOS 11.0 or later.
Step-by-Step Setup:
- Install Xcode:
- Open the Mac App Store.
- Search for “Xcode” and click “Get” to download and install it.
- Launch Xcode and complete the initial setup.
- Create a New Project:
- Open Xcode and select “Create a new Xcode project.”
- Choose “Augmented Reality App” from the template options and click “Next.”
- Enter the project name, organization name, and identifier. Ensure the language is set to “Swift” and Content Technology to “SceneKit.” Click “Next.”
- Configure Project Settings:
- Select your project in the Project Navigator.
- Go to the “Signing & Capabilities” tab.
- Ensure your Team is selected, and Xcode automatically manages signing.
- Connect Your Device:
- Connect your iPhone to your Mac via a USB cable.
- Select your device as the build target in Xcode.
For ARCore (Android)
Prerequisites:
- PC or Mac: Suitable for running Android Studio.
- Android Studio: Version 3.1 or later.
- Android Device: Running Android 7.0 (Nougat) or later with ARCore support.
Step-by-Step Setup:
- Install Android Studio:
- Download Android Studio from the official website.
- Follow the installation instructions for your operating system.
- Launch Android Studio and complete the initial setup.
- Create a New Project:
- Click “Start a new Android Studio project.”
- Choose “Empty Activity” and click “Next.”
- Enter the project name, package name, and save location. Click “Finish.”
- Configure Project Settings:
- Open the build.gradle file (Module: app).
- Add the ARCore dependency:
implementation 'com.google.ar:core:1.23.0' - Sync your project by clicking “Sync Now.”
- Enable ARCore in the Manifest:
- Open the AndroidManifest.xml file.
- Add the following permissions and features:
<uses-permission android:name="android.permission.CAMERA" /><uses-feature android:name="android.hardware.camera.ar" /><uses-feature android:name="android.hardware.camera" android:required="true" />
- Connect Your Device:
- Connect your Android device to your computer via a USB cable.
- Enable USB debugging on your device.
- Select your device as the build target in Android Studio.
Building Your First AR App
For ARKit (iOS)
Step-by-Step Guide:
- Set Up the Scene:
- Open
ViewController.swift. - Import ARKit and SceneKit:
import ARKit import SceneKit - Add the following code to set up the AR scene:
class ViewController: UIViewController, ARSCNViewDelegate {@IBOutlet var sceneView: ARSCNView!override func viewDidLoad() {super.viewDidLoad()// Set the view's delegatesceneView.delegate = self// Show statistics such as fps and timing informationsceneView.showsStatistics = true// Create a new scenelet scene = SCNScene()// Set the scene to the viewsceneView.scene = scene}override func viewWillAppear(_ animated: Bool) {super.viewWillAppear(animated)// Create a session configurationlet configuration = ARWorldTrackingConfiguration()// Run the view's sessionsceneView.session.run(configuration)}override func viewWillDisappear(_ animated: Bool) {super.viewWillDisappear(animated)// Pause the view's sessionsceneView.session.pause()}}
- Open
- Add a 3D Object:
- Download a
.dae(Collada) or.scn(SceneKit) 3D model. - Add the model to your project by dragging it into the Xcode navigator.
- Update
viewDidLoad()to add the model to the scene:let objectScene = SCNScene(named: "art.scnassets/ship.scn")!let objectNode = objectScene.rootNode.childNode(withName: "ship", recursively: true)!objectNode.position = SCNVector3(0, -0.5, -1)sceneView.scene.rootNode.addChildNode(objectNode)
- Download a
- Run the App:
- Click the “Run” button in Xcode to build and deploy the app to your device.
- Point your device at a flat surface, and the 3D object should appear.
For ARCore (Android)
Step-by-Step Guide:
- Set Up the Scene:
- Open
MainActivity.javaorMainActivity.kt. - Import ARCore and Sceneform libraries:
import com.google.ar.core.ArCoreApk;import com.google.ar.sceneform.ux.ArFragment;import com.google.ar.sceneform.ux.TransformableNode;import com.google.ar.sceneform.rendering.ModelRenderable;import com.google.ar.sceneform.rendering.Renderable;
- Open
- Add AR Fragment:
- Update the
activity_main.xmllayout file to include the AR fragment:<fragmentandroid:id="@+id/ux_fragment"android:name="com.google.ar.sceneform.ux.ArFragment"android:layout_width="match_parent" android:layout_height="match_parent" />
- Update the
- Load a 3D Model:
- Add a 3D model to your project (e.g.,
.sfbfile). - Update
MainActivity.javato load the model and place it in the AR scene:public class MainActivity extends AppCompatActivity {private ArFragment arFragment;@Overrideprotected void onCreate(Bundle savedInstanceState) {super.onCreate(savedInstanceState);setContentView(R.layout.activity_main);arFragment = (ArFragment) getSupportFragmentManager().findFragmentById(R.id.ux_fragment);arFragment.setOnTapArPlaneListener((hitResult, plane, motionEvent) -> {ModelRenderable.builder().setSource(this, R.raw.model).build().thenAccept(modelRenderable -> addModelToScene(hitResult.createAnchor(), modelRenderable)).exceptionally(throwable -> {Toast.makeText(this, "Error loading model", Toast.LENGTH_SHORT).show();return null;});});}private void addModelToScene(Anchor anchor, ModelRenderable modelRenderable) {AnchorNode anchorNode = new AnchorNode(anchor);TransformableNode transformableNode = new TransformableNode(arFragment.getTransformationSystem());transformableNode.setParent(anchorNode);transformableNode.setRenderable(modelRenderable);arFragment.getArSceneView().getScene().addChild(anchorNode);transformableNode.select();}}
- Add a 3D model to your project (e.g.,
- Run the App:
- Click the “Run” button in Android Studio to build and deploy the app to your device.
- Point your device at a flat surface, tap the screen, and the 3D object should appear.
Enhancing User Experience
To transform your mobile app with AR, consider adding voice user interfaces. Voice User Interfaces can significantly enhance the accessibility and interactivity of your AR applications. Moreover, integrating AR technology with AI can elevate the user experience by providing intelligent interactions and personalized content. Explore the Revolutionary Impact of AI on Mobile App Development for deeper insights.
Case Studies: Successful AR Apps
- IKEA Place: See how IKEA uses ARKit to allow users to place furniture in their homes virtually, providing a real-world example of how AR can enhance shopping experiences.
- Pokémon GO: Learn from Niantic’s success with ARCore in creating an engaging AR game that overlays digital creatures onto the real world.
- Measure App: Discover how ARKit can turn your device into a powerful measuring tool, demonstrating practical applications of AR technology.
Challenges and Solutions in AR Development
- Performance Optimization: Techniques to ensure smooth performance on various devices include reducing the complexity of 3D models, optimizing texture sizes, and minimizing the number of draw calls.
- User Privacy: Best practices for handling user data in AR apps include being transparent about data collection, obtaining user consent, and securely storing sensitive information.
- Cross-Platform Compatibility: Strategies for maintaining consistency across ARKit and ARCore include using shared assets, following platform-specific guidelines, and conducting thorough testing on both platforms.
Future Trends in AR Development
- AR Cloud: The role of AR Cloud in creating shared AR experiences allows users to interact with the same virtual objects in real-time across different devices.
- 5G Connectivity: How 5G will enhance AR experiences with lower latency and higher bandwidth, enabling more complex and interactive AR applications. Discover the The Transformative Impact of 5G on Mobile App Development for a comprehensive guide.
- Wearable AR Devices: The impact of future wearable AR devices on app development, including considerations for designing user interfaces and experiences for smart glasses and other wearables.
Conclusion
Developing AR apps with ARKit and ARCore opens up a world of possibilities. By following this guide, you’ll be well on your way to creating captivating AR experiences that delight users and push the boundaries of what’s possible in augmented reality.
Discover more from Just-CO
Subscribe to get the latest posts sent to your email.